JDK(1.8버전) 설치
1. 오라클 홈페이지에 접속하면 다음과 같은 화면을 볼 수 있습니다. 아래의 링크에 접속하세요!
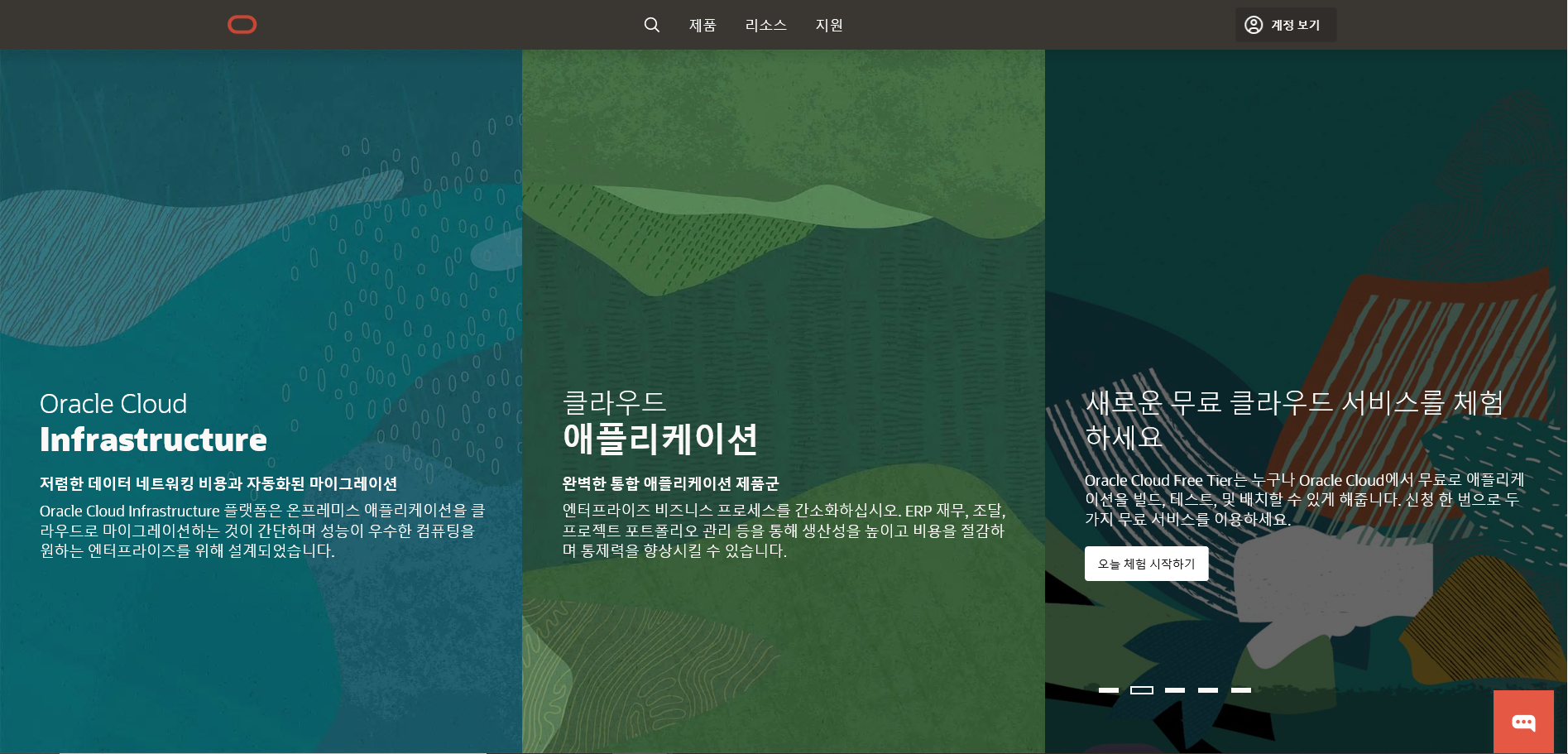
2. 계정보기를 눌러서 계정을 만들고 로그인합니다.
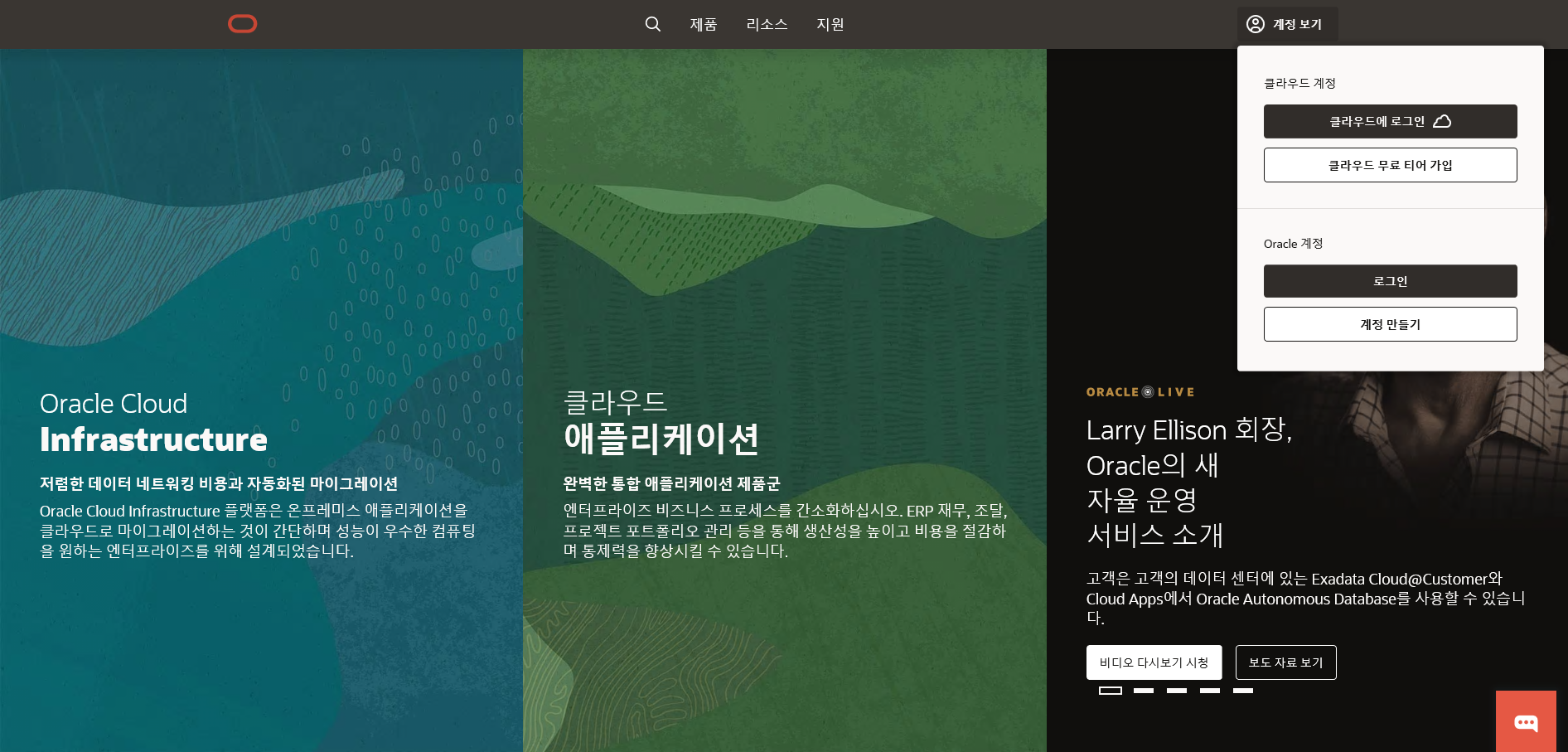
3. 리소스에서 개발자센터를 누르면 두번째 사진과 같은 화면이 나옵니다.
다운로드에서 All Java Downloads를 클릭합니다.
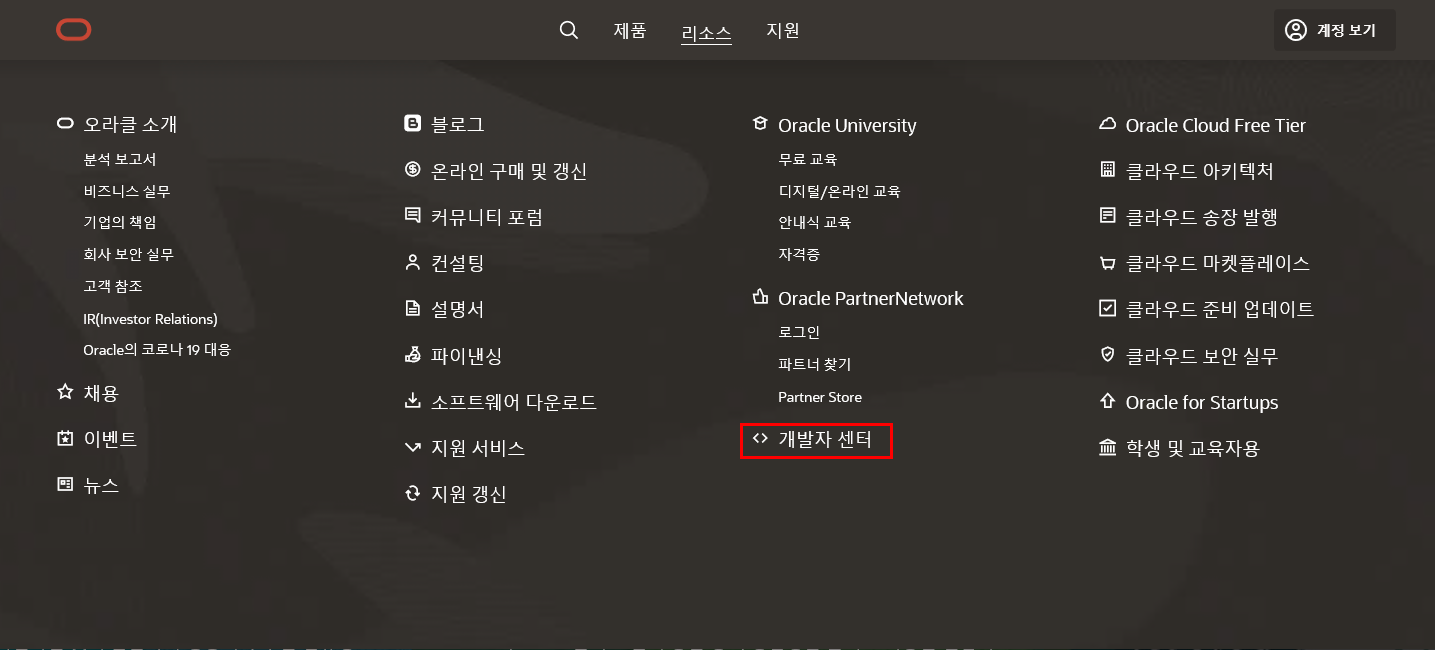
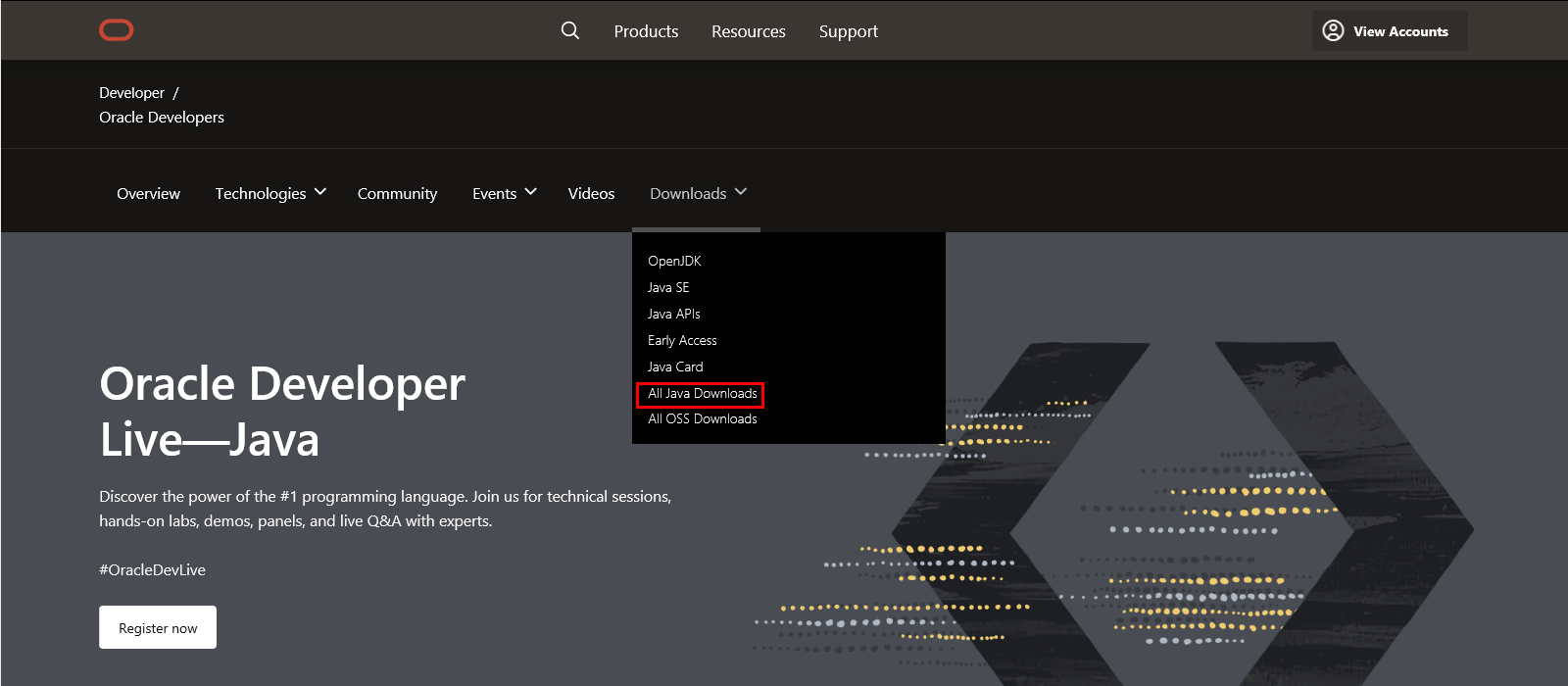
4. 스크롤을 내리면 다음과 같은 화면을 볼 수 있습니다. 개발자 다운로드의 Java를 클릭합니다.
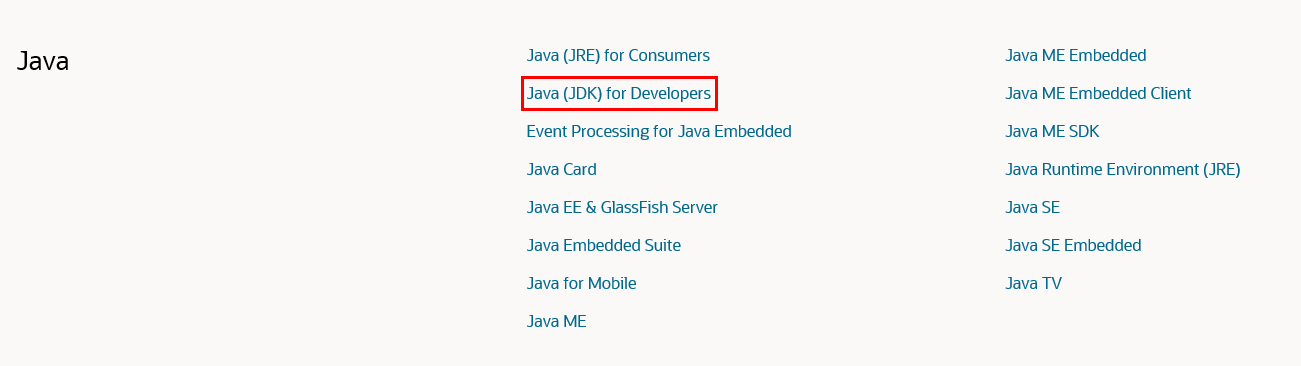
5. 스크롤을 내리면 Java SE 8이 나옵니다. JDK Download를 클릭합니다.
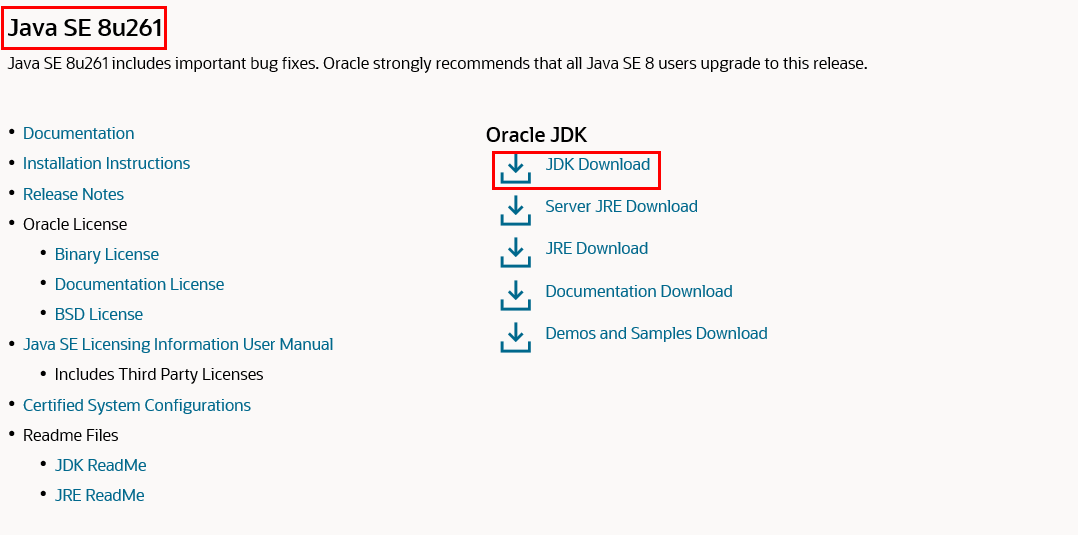
6. 자신의 OS에 맞는 설치파일을 클릭하고 다운로드를 진행합니다.

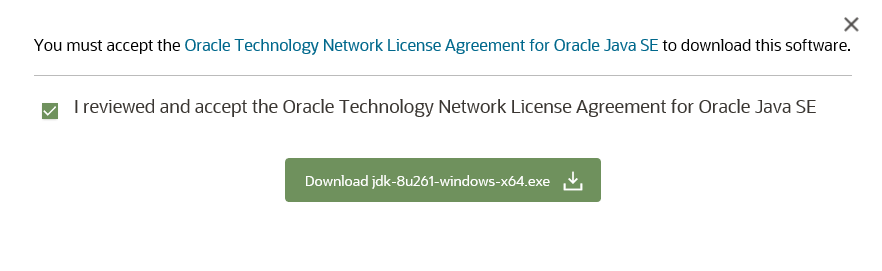
7. 설치가 완료되면 다음과 같이 폴더가 생성된 것을 볼 수 있습니다!
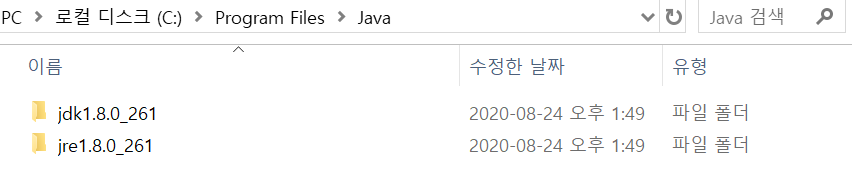
JDK 환경변수 설정
1. 윈도우 왼쪽 하단 검색창에 "내 PC"를 입력하면 다음과 같은 화면이 나타납니다.
다음과 같은 화면이 나타나면 속성을 클릭합니다.
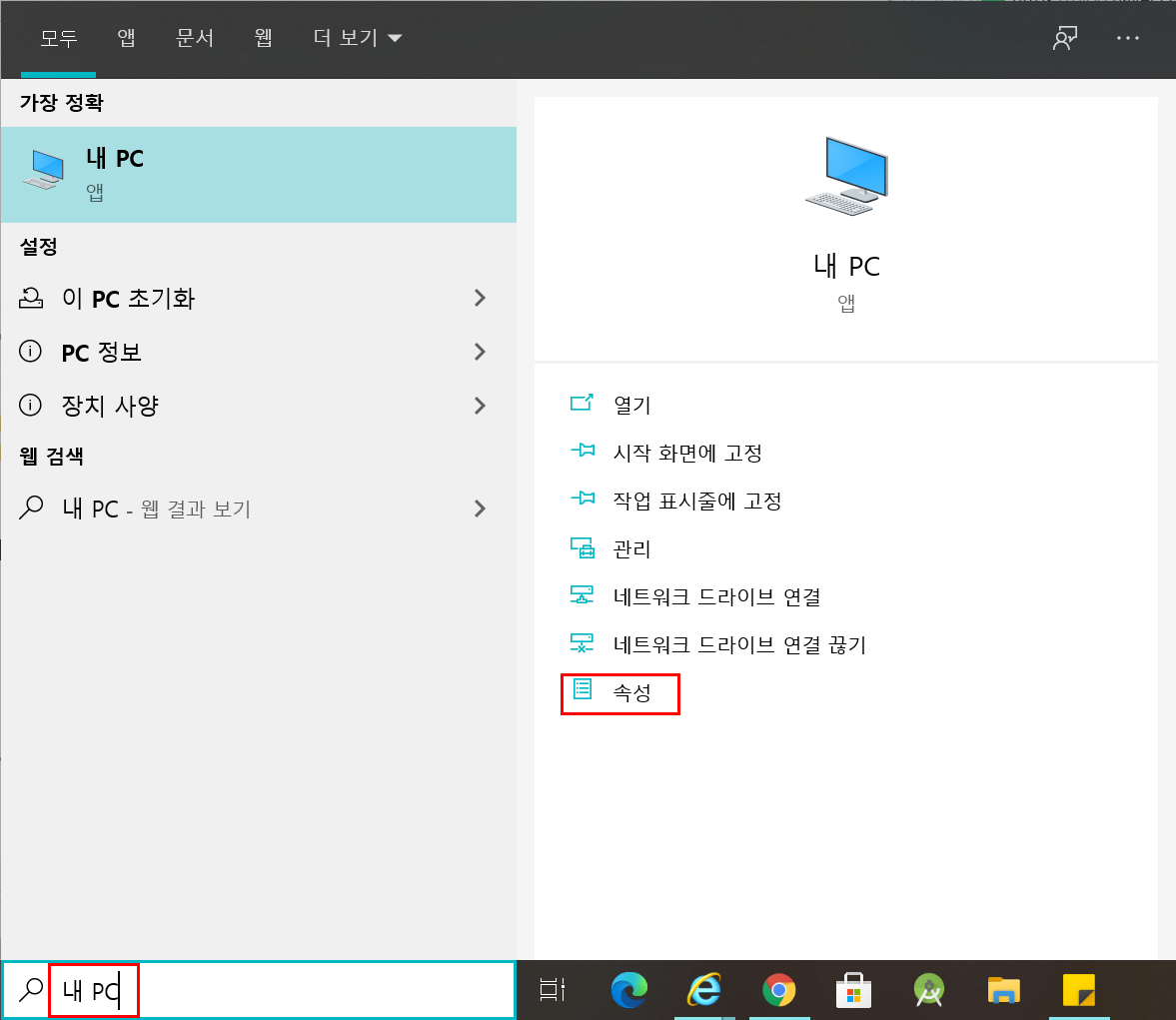
2. 시스템 창에서 고급 시스템 설정을 클릭하면 시스템 속성 창이 뜹니다.
시스템 속성 창에서 "환경변수" 를 클릭합니다.
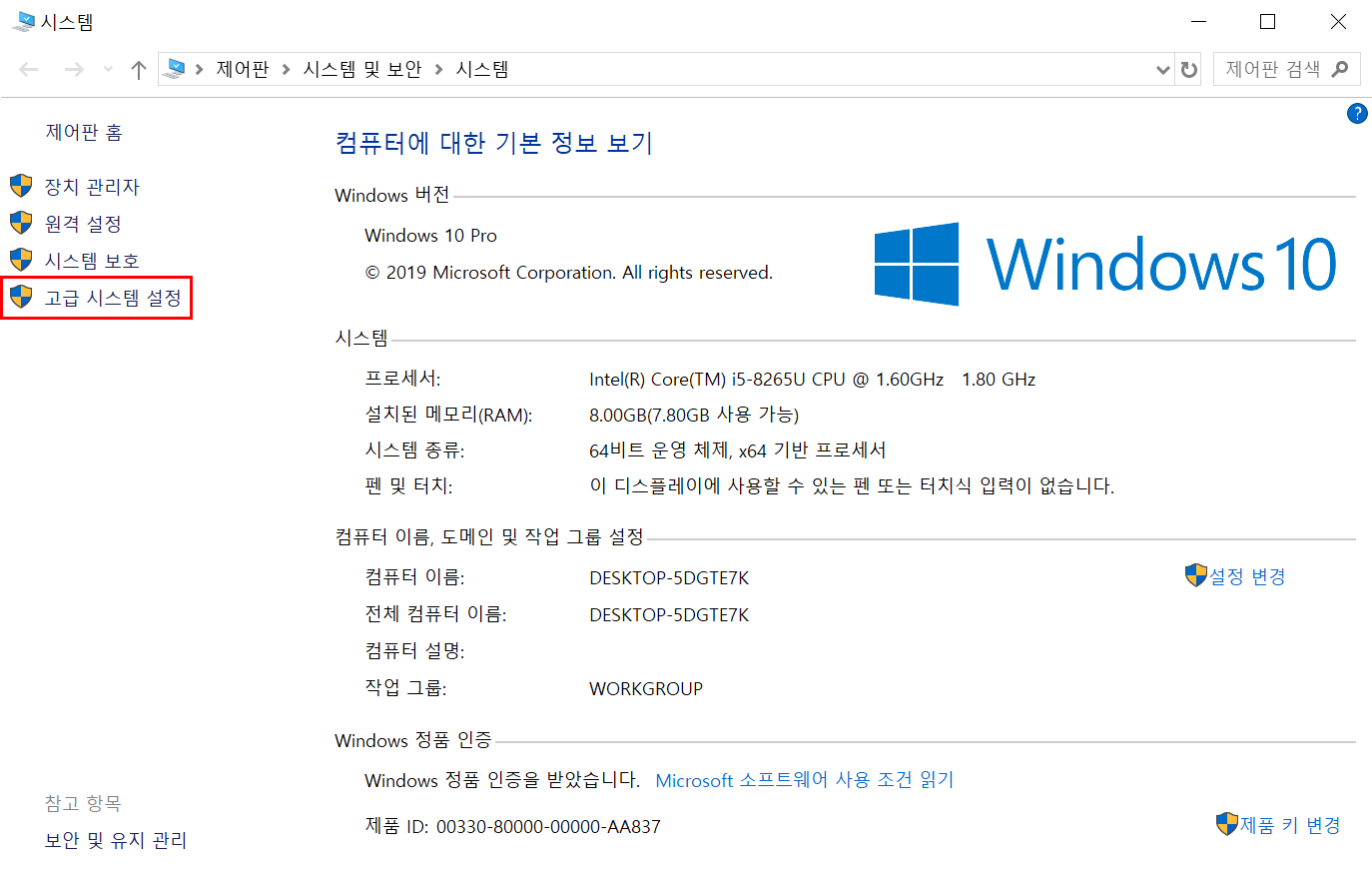
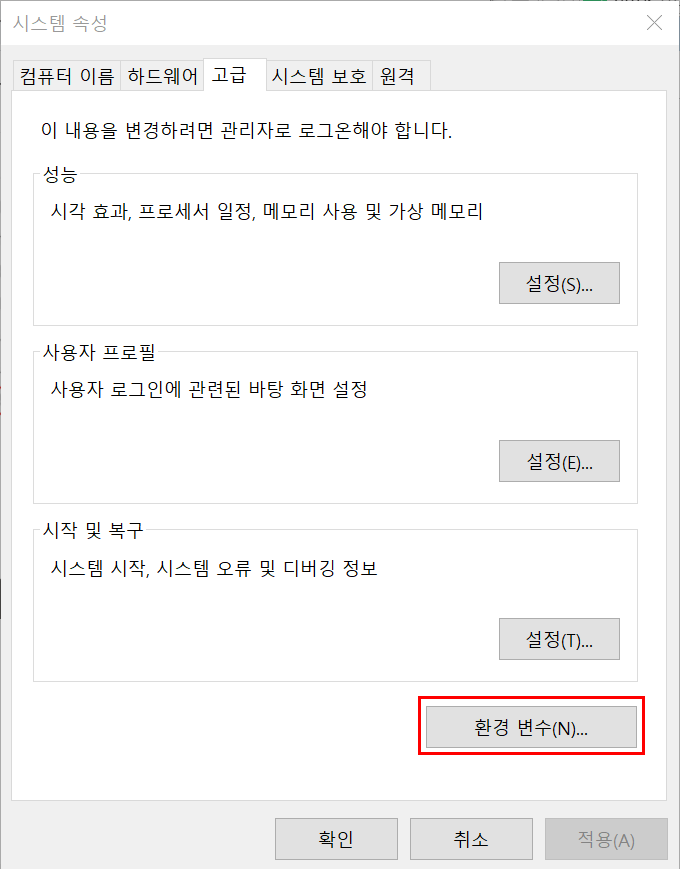
3. 환경변수 창에서 새로 만들기를 클릭합니다.
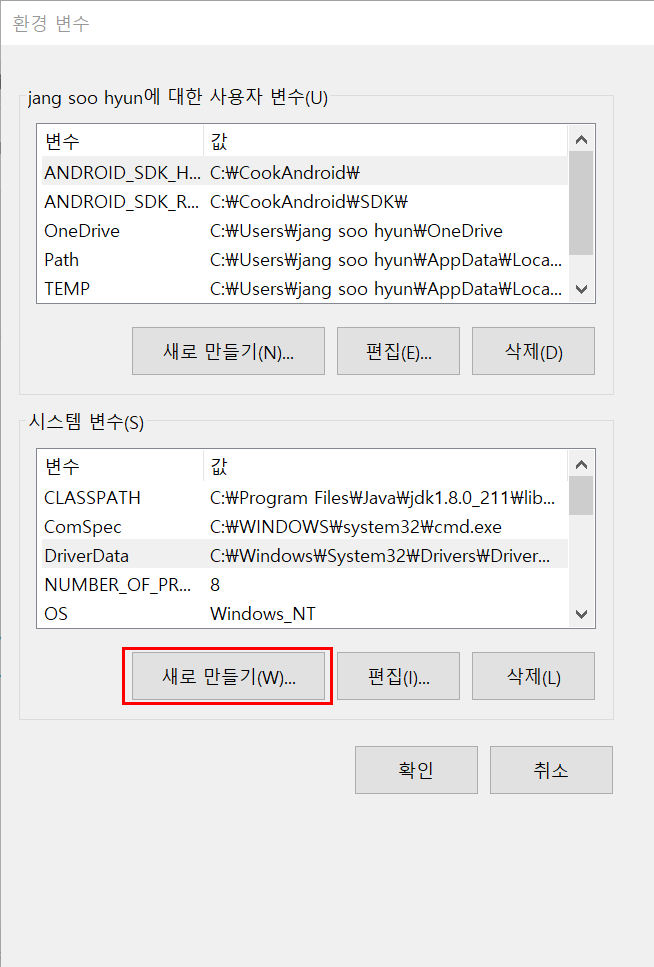
4. 다음과 같이 창이 뜨면 빈칸을 다음과 같이 채우고 확인을 누릅니다.
변수 값에는 자신이 자바를 설치한 경로를 채워주는데 자신이 자바를 설치한 경로를 확인한 후 값을 넣어주세요!
자바 설치시 따로 경로를 변경하지 않았다면 C:\Program Files\Java 에 들어가면 자바설치파일이 있을 것 입니다 :)
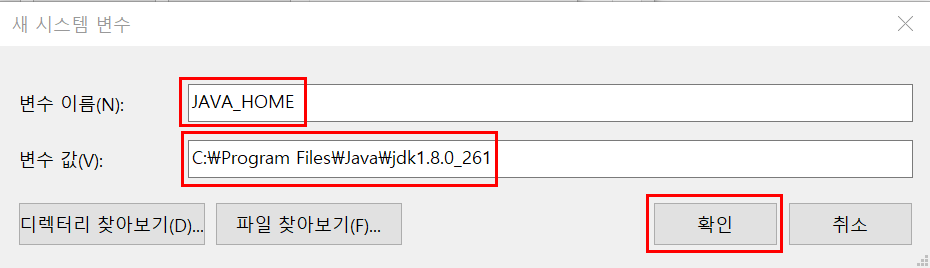
5. 확인을 누르면 다시 환경변수 창이 뜹니다. 환경변수 창에서 "Path" 를 찾아서 클릭 후 편집을 누릅니다
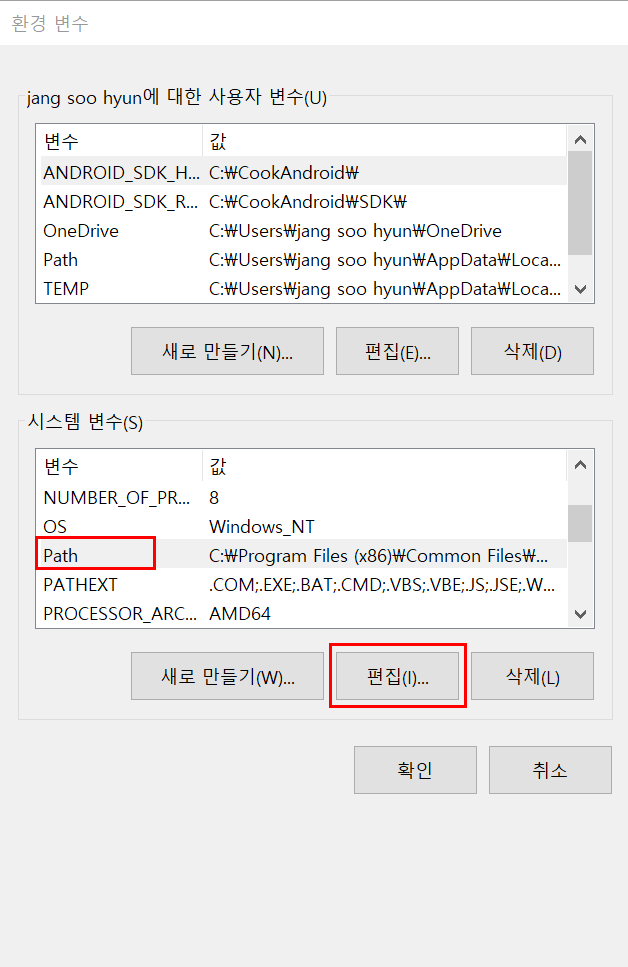
6. 다음과 같은 화면이 뜨면 새로 만들기를 누릅니다. 새로 만들기를 누르면 빈칸이 생기는데
빈칸에 "%JAVA_HOME%\bin"을 입력해줍니다. 입력 후 확인을 누릅니다.
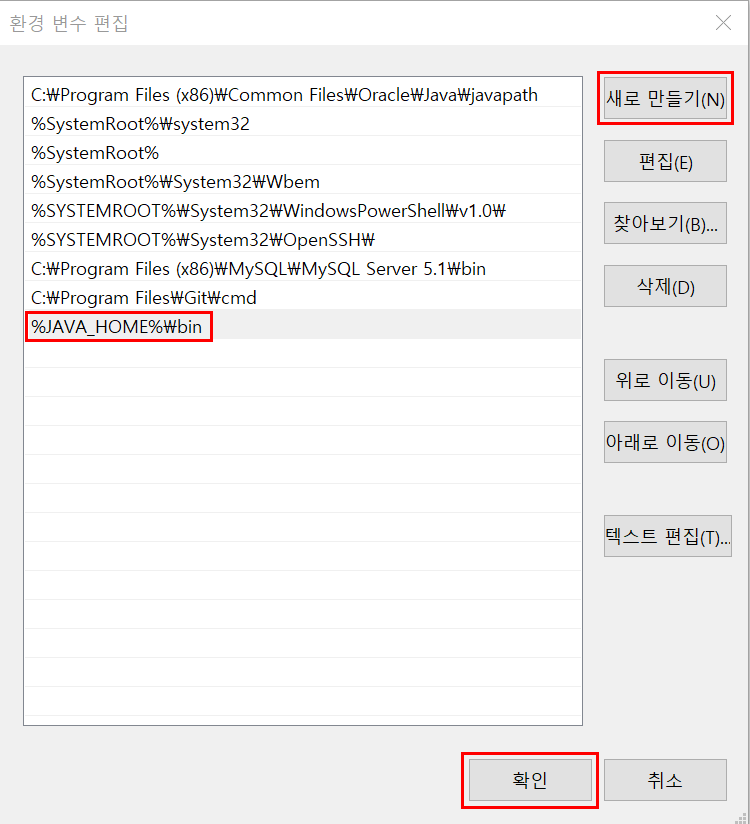
7. 확인을 누르면 환경변수 창이 뜹니다. 환경변수 창에서 확인을 누릅니다.
확인을 누르면 시스템 속성 창이 뜹니다. 시스템 속성 창에서도 확인을 누릅니다.
JDK 환경변수 설정이 완료되었습니다!
8. 명령 프롬프트(cmd)를 켜서 "javac - version" 라고 입력했을 때 다음과 같이 자바 버전 정보가 나온다면 성공적으로 JDK 설치 및 설정이 끝난 것입니다 :)

'Android' 카테고리의 다른 글
| [Android] 안드로이드 6.0 이상의 권한 설정과 필수 권한 (0) | 2020.09.05 |
|---|---|
| [Android] 1주차 스터디 (액티비티, Button, ImageView, TextView, Toast) (0) | 2020.09.03 |
| [Android] 자바와 코틀린 (0) | 2020.08.27 |
| [Android] 안드로이드9와 안드로이드10 (0) | 2020.08.27 |
| 안드로이드 스튜디오 설치 (0) | 2020.08.24 |